In diesem Beitrag geht es um das Zusammenbauen und erste Schritte nach dem Starten. Es richtet sich in erster Linie um Einsteiger.
Zusammen mit dem Gerät an sich wird eine Plastik-Hülle, die SIM-Karte in einem Briefumschlag und die SD-Karte und der Akku in jeweils einer kleinen eingeschweisten Tüte ausgeliefert. Daneben gibt es noch einen kleinen Beipackzettel, der ziemlich nichtssagend ist und in erster Linie die Haftung behandelt. Ach ja, ein Ladekabel ist auch noch dabei.
Ich empfehle folgende Reihenfolge beim Zusammenbauen (kann leider nicht mit einem Foto dienen. Später wird evtl. eines nachgereicht).
- SIM-Karte. Diese wird ganz flach entsprechend des Pictogramms hingelegt und dann vorsichtig reingeschoben. Der Halter lässt sich nicht wie gewohnt hochklappen!
- SD-Karte. Den Halter ein wenig in Richtung des Pfeils schieben und hochklappen. Aufpassen wegen der kleinen Karte!
- Der Akku deckt die Innereien halbwegs ab und sollte daher zum Schluss eingesetzt werden. Eine kleine Kerbe markiert die Stelle, an der er sich wieder lösen lässt.
- Die Rückseite wird mit einigen kleinen Plastik-Widerhaken auf dem Gerät befestigt. Ich befürchte hier sehr stark ein Abbrechen bei wiederholter Abnahme. Es sollte also wirklich nur geöffnet werden, wenn es notwendig und sinnvoll ist. Beispielsweise, wenn eine neue SD-Karte eingesetzt werden soll.
Nach dem Starten kommt ein kurzes animiertes Logo des Feuerfuchses. Anschließend werden grundlegende Angaben wie Uhrzeit und Sprache getätigt. Die SIM-Karte kann auch später noch über die Einstellungen aktiviert werden. Damit werden dann die Telefonie- und SMS-/MMS-Funktionen aktiviert. Für die Nutzung im Web ist sie nicht zwingend notwendig 😉
(Ich weiß es, weil ich sie erst übersehen hatte :-))
Anschließend kann man sich eine „Einführung“ geben lassen, die grundlegende Gesten vorstellt.
Auch wenn Mozilla erst die Multimedia-Apps und Social Media vorstellt, empfehle ich zunächst einen Blick auf die Einstellungen. Dafür wird von oben von der schwarzen Leiste (Uhrzeit, Funkverbindung usw) mit einer Wischbewegung nach unten eine Schicht mit Benachrichtigungen und ähnliches eingeblendet.
Hier interessiert das Zahnrad in der unteren Leiste. Alternative ist die App Einstellungen, wenn man von rechts nach links durch die Bildschirme wechselt.
EDIT: Habe jetzt nach dem freudlichen Hinweis aus der Community erhalten, wie man Bildschirmfotos schießt. Von daher sind die Anleitungen künftig illustriert 🙂 /EDIT
Folgende Einstellungen würde ich vornehmen:
- Standortzugriff: Abschalten (Den Slider antippen)
- WLAN: Zugangsinformationen des Heimnetzwerkes nach der Anwahl eingeben 😉 Das spült auch ein erstes Firmware-Update rein.
- Mobilfunk & Daten: Datenverbindung und -roaming deaktivieren (könnte andernfalls Kosten verursachen).
- Mobilfunknetzbetreiber: Auswahl, ob Nur 3G, 2G oder automatisch ein Netz ausgesucht werden soll.
- Nachrichten: Automatischer Download von MMS (Multimedia-Nachrichten) nur ohne Roaming aktivieren. Die werden dann bei WLAN heruntergeladen 😉
- Ton: Nach persönlichem Gusto kann die Vibration deaktiviert werden. Daneben lässt sich hier die Lautstärke, der Klingelton und Alarmtöne einstellen. Darüber hinaus kann man akustische Signale für Tasten, Fotoschüsse, gesendete Nachrichten und Entsperren des Bildschirms einstellen. Töne halt 🙂 Ich selber bin mit dem Angebot der Klingeltöne ziemlich unzufrieden. Die meisten sind zu dezent. Andere nervig.
- Anzeige: Hier kann man ein Bildschirmhintergrund festlegen. Alternativ drückt man länger auf dem Startbildschirm. Interessanter finde ich das Abschalten des Bildschirmes (bei mir nach einer Minute), da so Strom gespart werden kann.
- Tastatur:
Neben Vibration und Tastentönen kann man hier auch die berüchtigte Autokorrektur und Wortvorschläge abschalten.
- Autokorrektur läuft so: Man gibt einen Begriff ein und er wird hinterher vom Betriebssystem verschlimmbessert. Über die Rücklöschtaste kann der Vorschlag negiert werden. Die Wortvorschläge sind hingegen halbwegs brauchbar, auch wenn sie oftmals nur zwei Tasten ersparen (letzter Buchstabe + anschließendes Leerzeichen) …
- Unter Tastaturkonfigurationen kann man verschiedene Tastaturlayouts aktivieren. Ich habe alles bis auf English und Deutsch deaktiviert. Wer auf Sonderzeichen, sagen wir Griechisch, angewiesen ist, kann hier das Tastaturlayout freischalten. Ein Klick auf ABC im Editor springt dann zum nächsten.
- Telefonsperre: Ein Sperrbildschirm ist immer sinnvoll. Allein schon, damit sich nicht Nachrichten selbstständig absetzen. Ohne einen Entsperrcode ist es dann ein Hochziehen von unten bis ungefähr ein Drittel der Bildschirmhöhe + Klick auf das entsperrte Schloss. Mit einem Entsperrcode lässt sich eine vierstellige Ziffernfolge festlegen. Meiner Meinung zumindest der Versuch, ein wenig Sicherheit einzuführen. Wischcodes sind nicht vorhanden. Übrigens tat bei mir die Passwortabfrage nicht, wenn nicht der Wert „Sofort“ ausgewählt wurde.
- SIM-Sicherheit:
Hier lässt sich eine neue PIN vergeben bzw. nachträglich noch die SIM freischalten.
- App-Berechtigungen: Eine Auflistung aller installierten Apps. Bei Auswahl einer bestimmten stehen die angeforderten Rechte zur Verwaltung bereit. Daneben wird die Quelle angegeben und ein Button zum Entfernen angeboten.
- Nicht verfolgen: Besser auch bekannt als DNT (= Do Not Track). Es setzt dann einen entsprechenden Wert, wenn mit dem Browser gesurft wird. Man muss allerdings dazu auch erwähnen, dass es sich hier auch nur um eine Empfehlung für den Server handelt, das Nutzerverhalten nicht zu tracken, d.h. mitzuschneiden. Ich befürchte, dass es einfach ignoriert wird. Derzeit sind auch neue Technologien wie Browser Fingerprinting in der Erprobung, die bspw. Cookies überflüssig machen … Aber man kann’s ja einmal versuchen 😉
- USB-Speicher: Witzlos, da kein Anschluss am Gerät vorhanden (!!!) Mal abgesehen von dem Miniwinzigen Anschluss für das Ladekabel. Das ist aber nicht einmal Mini-USB …
- Anwendungsspeicher und Medienspeicher listen einfach den Verbrauch an Inhalten auf der SD-Karte auf. Daneben kann man den freien Platz einsehen.
- Geräteinformationen:
Hier ist die Telefonnummer hinterlegt. Daneben kann man nachschlagen, um welches Gerät es sich noch einmal handelt und welche Firmware-Version (derzeit Firefox OS 1.1.0.0-prerelease) installiert ist.
- In den weiteren Informationen lassen sich Hardware-Informationen auslesen, die für Entwickler interessant sein dürfte. Deswegen gibt es dort auch einen Punkt, Entwicklereinstellungen zum Debuggen zu aktivieren. Für die Nutzer im Allgemeinen uninteressant …
- Systemaktualisierungen sollten nur bei bestehender WLAN-Verbindung heruntergeladen werden. Von daher bei diesem Punkt die Einstellung vornehmen. Es lässt sich auch einstellen, ob täglich beim ersten Verbinden ins WLAN nach Updates gesucht werden soll. Das Intervall beträgt sonst einmal wöchentlich. Über den Aktualisierungsstatus kann man sich auch informieren lassen. Hier wurde allerdings beim übersetzen Menüpunkt ein Teil abgeschnitten.
- Ach ja, eine manuelle Suche nach Firmware-Aktualisierung ist auch möglich 🙂
- Mozilla informiert unter diesem Punkt auch über die Rechte, die Privatsphäre und bezüglich rechtlicher Informationen. Das Kleingedruckte, wenn man so will …
- Im Punkt Batterie
lässt sich der Energiesparmodus aktivieren. Lang lebe der Akku! Wer braucht schon Daten- oder Bluetooth-Verbindungen oder den Standortzugriff?
- Beim Punkt Anwendungen des Nutzers werden die Systemanwendungen nebst selber installierten angezeigt. Hier kann man auch die Größe der jeweiligen App einsehen. Mag vielleicht beim Aufräumen interessant werden …
Bei Auswahl eines bestimmten Programms werden Informationen zur Anwendung, zu den Nutzerdaten und zum Cache aufgelistet. Hier kann man auch die Nutzerdaten oder gar die gesamte App löschen. - Firefox OS verbessern: Wir wollen doch alle, dass der Dienst besser wird, nicht wahr? Hier kann man einstellen, ob man Informationen an die Stiftung übermitteln will. Daneben kann man auf Wunsch auch Absturzberichte senden. Meiner Erfahrung nach wird ein Absturz aber oftmals gar nicht erst bemerkt! Die App schließt sich und Ende.
- Unter Hilfe findet sich die Benutzerdokumentation. Haken: Internetverbindung benötigt.
So, nachdem man sich jetzt durch die Anwendung gepflügt hat, kann man die Facebook- und/oder Twitter-App runterschmeißen. Braucht doch niemand.
Facebook benutze ich schon gar nicht mehr und die Twitter-App ist voll unübersichtlich. Aber über die einzelnen Anwendungen will ich separat bloggen.
Danke für’s Lesen 🙂

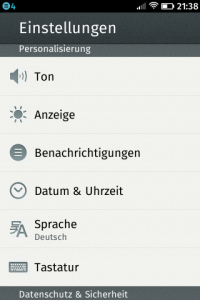

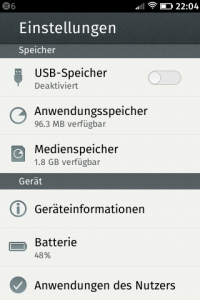
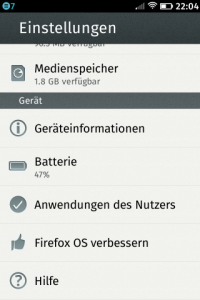
Pingback: Apps vorgestellt: Startbildschirm | Firefox OS und Ich
Sehr geehrter Herr Andre Jaenisch,
eine sehr gute Anleitung für Firefox OS.
Meine Frage:
Kann die Rufnummern-Unterdrückung auf dem Smartphone
Alcatel One Touch Fire (FxOS 1.1.0) aktiviert und
auch wieder de-aktiviert werden ?
Wenn ja, wie nennt sich diese Funktion im OT Fire
und welchen Weg muss man gehen ?
Mit freundlichem Gruß und Dank im voraus
Danke.
Soweit ich recherchieren konnte, gibt es diese Funktion noch nicht. Ich konnte auch kein Ticket im Bug-Tracker von Mozilla finden, so dass dieses Feature auch noch nicht einmal angedacht ist. Frühestens März 2014 mit Firefox OS v1.3 dürfte damit zu rechnen sein.
Diesen Monat komme ich leider nicht mehr dazu, ein Ticket aufzumachen. Werde ich aber im Dezember erledigen. Danke für den Hinweis.
Hallo Andre Jaenisch,
auch ich würde gerne die Rufnummer-Unterdrückung ausschalten. Ist jetzt bei bei Mozilla schon soetwas angedacht? Oder finde ich es auf meinem Alcatel bloß nicht?
Vielen Dank und freundliche Grüße,
Frank
Hallo, Frank,
ich glaub, das Problem ist bei Mozilla noch gar nicht auf dem Radar.
Ich hab gerade den englischen Begriff dazu nachgeschlagen: Withheld Number.
Bei Gelegenheit bring ich es auf der Mailingliste ein. Ich bedanke mich für den Hinweis!
Hallo Andre,
ich finde das relativ wichtig. Teilweise werde ich jetzt weggedrückt, da die Nummer nicht übertragen wird. Auch von Kunden …
Wo ist denn diese Mailing-Liste zu finden? Dann kann ich es auch selbst drauf setzen. Oder wir setzens beide drauf, dann wird svielleicht wichtiger.
Schöne Grüße,
Frank
Hallo, Frank,
im Wesentlichen gibt es zwei Mailinglisten – beide auf Englisch:
https://lists.mozilla.org/listinfo/dev-b2g für den Unterbau vom Firefox OS.
https://lists.mozilla.org/listinfo/dev-gaia für die Oberfläche („Gaia“).
Ich mache dich darauf aufmerksam, dass beide bei Google Groups gehostet werden.
Gruß,
André
Hallo Andre,
eines habe ich gerade rausgefunden:
Die Rufnummernübertragung ist offensichtlich vom Standard des Tarif-Anbieters oder dem zugehörigen Netz abhängig.
Meine Base-Simkarte (E-Plus-Netz) überträgt keine Rufnummer, meine Ersatz-Sim von Fonic (O2-Netz) schon.
Und kannst Du mir netterweise verraten, wie man etwas auf die gennanten Mailinglisten setzt? Hab mich jetzt bei beiden angemeldet, finde aber nichts wo ich was posten kann …
Vielen Dank und entschuldige meine Noob-Fragen.
Schöne Grüße,
Frank
Using dev-b2g
To post a message to all the list members, send email to dev-b2g@lists.mozilla.org.
🙂
Ich bin bei Congstar (D1). Nummern werden immer angezeigt.